Cum sa creezi un wallpaper in photoshop
Pagina 1 din 1
 Cum sa creezi un wallpaper in photoshop
Cum sa creezi un wallpaper in photoshop
In tutorialul acesta o sa va arat cum sa creati un wallpaper in doar cativa pasi. Pentru acest wallpaper am ales sa folosesc o nuanta de albastru combinata cu cateva curbe albe.
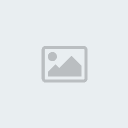
[size=150]Pasul 1.[/size]
Pentru inceput va trebui sa creeam un nou document cu dimensiunea de 1680x1050px (puteti alege orice dimensiune doriti). Ok, apoi folosim Paint Bucket Tool pentru a aumple layerul nou creat cu culoarea albastra #61b1df.
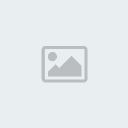
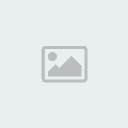
[size=150]Pasul 2.[/size]
Folosim Pen Tool pentru a desena cateva elemente de culoare alba. Acestea trebuie sa fie curbe. Dupa ce am desenat, ca in poza de mai jos, setati opacitatea layerului la 28%.
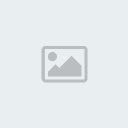
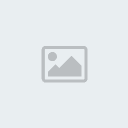
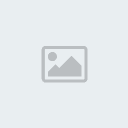
Rasterizam layerul si setam Blending Options ca in pozele de mai jos.

Drop Shadow
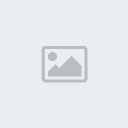
Inner Shadow
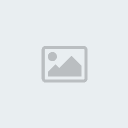
Stroke
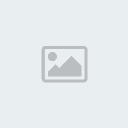
[size=150]Pasul 3.[/size]
Convertiti layerul intrun Smart Object si adaugati o masca.
Pentru a converti un layer in Smart Object faceti click dreapta pe el si selectati Convet to Smart Object.
Pentru a adauga o masca, selectati layerul nou convertit si apasati iconita din dreapta jos, cea cu cerculetul alb.
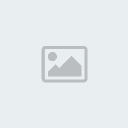
Selectati Gradient Tool (setati ca in poza de mai jos, gradient de la alb la negru) si trageti de la stanga la dreapta pe diagonala. (atentie trebuie sa aveti masca selectata)
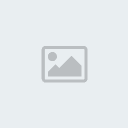

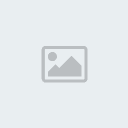
Executati mai multe astfel de obiecte pe care le pozitionati random, dupa preferinte.
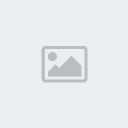
[size=150]Pasul 4.[/size]
Ok, acum creati un nou layer peste toate layerele, selectati Gradient Tool si trageti de la stanga la dreapta, din centru. pentru a crea ce este in poza de mai jos.
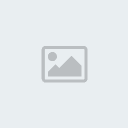
Setati layerul ca Overlay si o opacitate de 50%.


Poza finala:

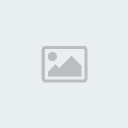
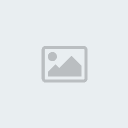
[size=150]Pasul 1.[/size]
Pentru inceput va trebui sa creeam un nou document cu dimensiunea de 1680x1050px (puteti alege orice dimensiune doriti). Ok, apoi folosim Paint Bucket Tool pentru a aumple layerul nou creat cu culoarea albastra #61b1df.
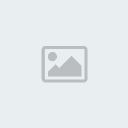
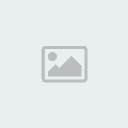
[size=150]Pasul 2.[/size]
Folosim Pen Tool pentru a desena cateva elemente de culoare alba. Acestea trebuie sa fie curbe. Dupa ce am desenat, ca in poza de mai jos, setati opacitatea layerului la 28%.
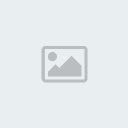
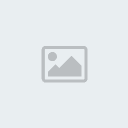
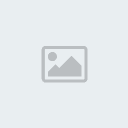
Rasterizam layerul si setam Blending Options ca in pozele de mai jos.

Drop Shadow
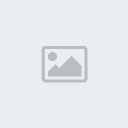
Inner Shadow
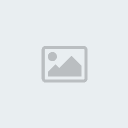
Stroke
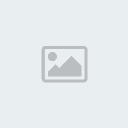
[size=150]Pasul 3.[/size]
Convertiti layerul intrun Smart Object si adaugati o masca.
Pentru a converti un layer in Smart Object faceti click dreapta pe el si selectati Convet to Smart Object.
Pentru a adauga o masca, selectati layerul nou convertit si apasati iconita din dreapta jos, cea cu cerculetul alb.
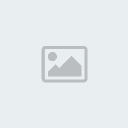
Selectati Gradient Tool (setati ca in poza de mai jos, gradient de la alb la negru) si trageti de la stanga la dreapta pe diagonala. (atentie trebuie sa aveti masca selectata)
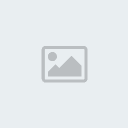

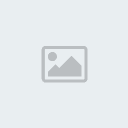
Executati mai multe astfel de obiecte pe care le pozitionati random, dupa preferinte.
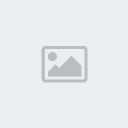
[size=150]Pasul 4.[/size]
Ok, acum creati un nou layer peste toate layerele, selectati Gradient Tool si trageti de la stanga la dreapta, din centru. pentru a crea ce este in poza de mai jos.
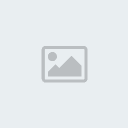
Setati layerul ca Overlay si o opacitate de 50%.


Poza finala:

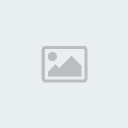
 Subiecte similare
Subiecte similare» Cum sa creezi un buton de start
» Scurtaturi esentiale in Photoshop
» Tutorial Fulgi de Zapada cu Photoshop
» Cum sa faci o poza sa arate ca un tablou pictat in photoshop
» Creaza un logo pentru site in Adobe Photoshop
» Scurtaturi esentiale in Photoshop
» Tutorial Fulgi de Zapada cu Photoshop
» Cum sa faci o poza sa arate ca un tablou pictat in photoshop
» Creaza un logo pentru site in Adobe Photoshop
Pagina 1 din 1
Permisiunile acestui forum:
Nu puteti raspunde la subiectele acestui forum
