Creaza un logo pentru site in Adobe Photoshop
Pagina 1 din 1
 Creaza un logo pentru site in Adobe Photoshop
Creaza un logo pentru site in Adobe Photoshop
Pasul 1
Deschide un nou fisier Photoshop de dimensiunea 300x300 px.
Tine apasat pe Shift pentru a crea un cerc uniform si traseaza cercul cat sa se incadreze in document ca in imaginea de mai jos:
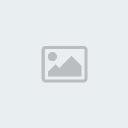
Pasul 2
Multiplica layerul creat cu Duplicate layer si Apasa Ctrl+T pentru tranformare. Modifica dimensiunea acestui layer la 90%


Pasul 3
De la Layer > Layer Style > Gradient Overlay schimba culoarea acestui cerc formand un gradient dupa urmatoarele setari


Layer > Layer Style > Bevel and Emboss cu urmatoarele setari

Pasul 4
Cu layerul de jos selectat tineti tasta Ctrl apasata si apasati pe layerul de deasupra. Apasati apoi Ctrl+X.
De la Layer > Layer Style > Drop Shadow faceti urmatoarele setari

Veti obtine ceva in genul acesta:

Pasul 5
Pe un nou layer faceti o selectie tinand tasta Shift apasata pentru un cerc perfect in modul urmator:
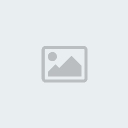
Pasul 6
Umpleti aceasta selectie cu un gradient Alb catre transparent de sus in jos si veti obtine urmatorul rezultat

Pasul 7
Selectati Dodge Tool apasand tasta O cu urmatoarele setari

Tineti apasat in mijlocul cercului verde de sus aceasta unealta si rotiti usor catre exterior fara sa desprindeti degetul de pe mouse. Apoi mariti marimea la 200 si apasati o data sau de doua ori in partea superioara si in partea inferioara a cercului pana obtineti urmatoarea imagine

Pasul 8
Logo-ul este aproape gata. Puteti adauga ce doriti dumneavoastra. Eu am aplicat doua litere, am mai scazut din opacitatea lor. Am dublat apoi acest layer cu text, am rasterizat textul si am aplicat un efect de Gaussian blur. Apoi am scazut opacitatea la un procent mai mic decat textul original. Iata ce am obtinut:

Deschide un nou fisier Photoshop de dimensiunea 300x300 px.
Tine apasat pe Shift pentru a crea un cerc uniform si traseaza cercul cat sa se incadreze in document ca in imaginea de mai jos:
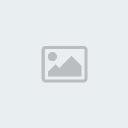
Pasul 2
Multiplica layerul creat cu Duplicate layer si Apasa Ctrl+T pentru tranformare. Modifica dimensiunea acestui layer la 90%


Pasul 3
De la Layer > Layer Style > Gradient Overlay schimba culoarea acestui cerc formand un gradient dupa urmatoarele setari


Layer > Layer Style > Bevel and Emboss cu urmatoarele setari

Pasul 4
Cu layerul de jos selectat tineti tasta Ctrl apasata si apasati pe layerul de deasupra. Apasati apoi Ctrl+X.
De la Layer > Layer Style > Drop Shadow faceti urmatoarele setari

Veti obtine ceva in genul acesta:

Pasul 5
Pe un nou layer faceti o selectie tinand tasta Shift apasata pentru un cerc perfect in modul urmator:
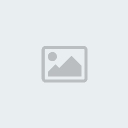
Pasul 6
Umpleti aceasta selectie cu un gradient Alb catre transparent de sus in jos si veti obtine urmatorul rezultat

Pasul 7
Selectati Dodge Tool apasand tasta O cu urmatoarele setari

Tineti apasat in mijlocul cercului verde de sus aceasta unealta si rotiti usor catre exterior fara sa desprindeti degetul de pe mouse. Apoi mariti marimea la 200 si apasati o data sau de doua ori in partea superioara si in partea inferioara a cercului pana obtineti urmatoarea imagine

Pasul 8
Logo-ul este aproape gata. Puteti adauga ce doriti dumneavoastra. Eu am aplicat doua litere, am mai scazut din opacitatea lor. Am dublat apoi acest layer cu text, am rasterizat textul si am aplicat un efect de Gaussian blur. Apoi am scazut opacitatea la un procent mai mic decat textul original. Iata ce am obtinut:

 Subiecte similare
Subiecte similare» Cum sa creezi un wallpaper in photoshop
» Scurtaturi esentiale in Photoshop
» Tutorial Fulgi de Zapada cu Photoshop
» Cfg pentru FPS
» Cum sa faci o poza sa arate ca un tablou pictat in photoshop
» Scurtaturi esentiale in Photoshop
» Tutorial Fulgi de Zapada cu Photoshop
» Cfg pentru FPS
» Cum sa faci o poza sa arate ca un tablou pictat in photoshop
Pagina 1 din 1
Permisiunile acestui forum:
Nu puteti raspunde la subiectele acestui forum
