Cum sa creezi un buton de start
Pagina 1 din 1
 Cum sa creezi un buton de start
Cum sa creezi un buton de start
In acest tutorial o sa desenam un buton de start (ON) in Adobe Photoshop.

Pasul 1.
Pentru inceput va trebui sa creem un nou document cu dimensiunea de 600 x 444 (am ales o dimensiune oarecare). Umplem primul layer cu o culoare si ii adaugam din Blending Options un Gradient Overlay, ca in poza de mai jos. Eu am ales doua nuante de albastru. Atentie la Style alegem “Radial”.

Pasul 2.
Incepem sa creem butonul. In mijlocul documentului desenam cu Elipse Tool un cerc de culoare neagra. Aplicam pe acest cerc o umbra alba, ca in poza de mai jos. Observati ca are o umbra de 1 px in zona de jos.
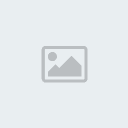
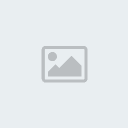
Pasul 3.
Desenam al doilea cerc, peste primul, ceva mai mic de data asta, de culoare: #222327;
Aplicam pe acest cerc “Inner Shadow” si “Pattern Overlay”, ca in pozele de mai jos.
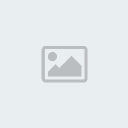
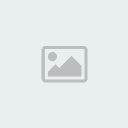
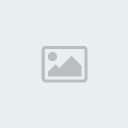
Pasul 4.
Creem un al 3-lea cerc, exact cat cel de la pasul 2, de culoare alb.
Tastam CTRL+T, facem click dreapta si alegem modul “Warp” si modificam ca in pozele de mai jos.
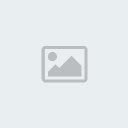

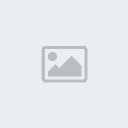
Adaugam o masca pentru acest layer.
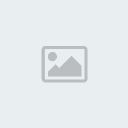
Alegem din bara de unelte “Gradient Tool” si setam ca in poza de mai jos.
Apoi tragem de jos in sus peste masca.
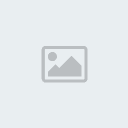
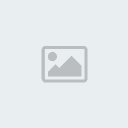
Setam opacitatea layerului la 20%

Pasul 5.
Desenam cu Pen Tool un icon pentru buton, pe care il pozitionam peste toate layerele.
Apoi aplicam in Blending Options setarile din pozele de mai jos.
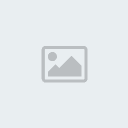
Drop Shadow
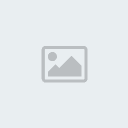
Outer Glow
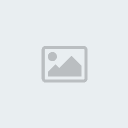
Color Overlay

[size=150]Poza finala[/size]
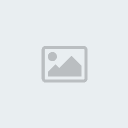

Pasul 1.
Pentru inceput va trebui sa creem un nou document cu dimensiunea de 600 x 444 (am ales o dimensiune oarecare). Umplem primul layer cu o culoare si ii adaugam din Blending Options un Gradient Overlay, ca in poza de mai jos. Eu am ales doua nuante de albastru. Atentie la Style alegem “Radial”.

Pasul 2.
Incepem sa creem butonul. In mijlocul documentului desenam cu Elipse Tool un cerc de culoare neagra. Aplicam pe acest cerc o umbra alba, ca in poza de mai jos. Observati ca are o umbra de 1 px in zona de jos.
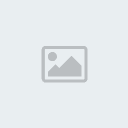
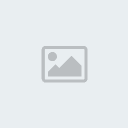
Pasul 3.
Desenam al doilea cerc, peste primul, ceva mai mic de data asta, de culoare: #222327;
Aplicam pe acest cerc “Inner Shadow” si “Pattern Overlay”, ca in pozele de mai jos.
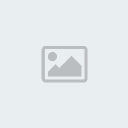
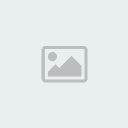
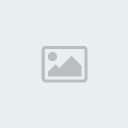
Pasul 4.
Creem un al 3-lea cerc, exact cat cel de la pasul 2, de culoare alb.
Tastam CTRL+T, facem click dreapta si alegem modul “Warp” si modificam ca in pozele de mai jos.
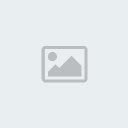

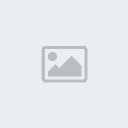
Adaugam o masca pentru acest layer.
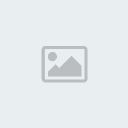
Alegem din bara de unelte “Gradient Tool” si setam ca in poza de mai jos.
Apoi tragem de jos in sus peste masca.
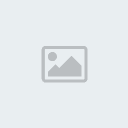
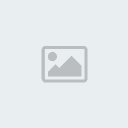
Setam opacitatea layerului la 20%

Pasul 5.
Desenam cu Pen Tool un icon pentru buton, pe care il pozitionam peste toate layerele.
Apoi aplicam in Blending Options setarile din pozele de mai jos.
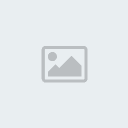
Drop Shadow
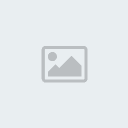
Outer Glow
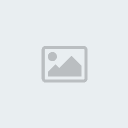
Color Overlay

[size=150]Poza finala[/size]
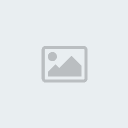
Pagina 1 din 1
Permisiunile acestui forum:
Nu puteti raspunde la subiectele acestui forum
